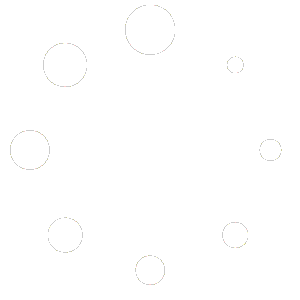Members Only
Content Templates Download 3
Online Course & Learning Materials Pack
To save a design as a content template, click anywhere inside the design you want to save. Select the first Content Box label in the breadcrumbs menu:Thrive Landing Page > Content BoxNavigate to the Styles & Templates drop down and click on the Save Template button.For more details on how to save and use Content Templates, there’s a full rundown in this tutorial:
thrivethemes.com/tkb_item/how-to-use-the-content-template-element/
Course Information Table
Thrive Apprentice already gives course overviews, but if you want to add any extra information you can use this table.
| clock-o
Total Time |
3 hours |
| book
Additional Materials |
PDF Worksheet |
| map-signs
Related Courses |
Intermediate Marketing (add link) |
| graduation-cap
Assessment |
Self Assessment Quiz |
| comment
Course Rating |
Related Resources Box
This is a good way of directing lesson takers to relevant content.
Related Resources
Add Your Link Here
You Can Link to Related Posts or External Sources
Add This Box to the Side of a Text Element
To Add a Link, Highlight the Text and Select the Insert Link Button
FAQ Box
Answer commonly asked questions with this drop down FAQ box.
FAQs
How do I add the answer to a frequently asked question?
Click on the text box to add the answer to your frequently asked question.
How do I add another question to this list?
Select this whole box and click Add New Toggle in the menu.
Add a common question here.
Add the answer here.
Quick Links Box
Turn each box into a clickable link by clicking inside the box, selecting the second content box in the breadcrumbs
Thrive Landing Page > Content Box > Columns > Column >Content Box
Add your link to the Animation & Action menu of that content box.
folder-open
Course Materials
commenting
Transcript Download
search
Discussion Forum
Download Boxes
You can use these buttons to link directly to additional content.
Downloads
Example Images with Zoom Function
We’ve used the Open Full Size Image on Click option in the image menu. This way the samples don’t take up the whole page, but your students can take a closer look by clicking on the image.
A
Example A Title
A little bit about why this works.

Click to enlarge
Example A Title
A little bit about why this works.

Click to enlarge
B
Resources Footer
Add links to the buttons in the Button Options menu, or the whole content box in the Animation & Action menu.
info-circlepuzzle-piecesearchcomment
Additional Info Based On Subject or Skill Box
Using the Tabbed Content element, you can show different links based on a criteria set by you. In this example we’ve used a beginner / advanced split, but you can have categories based on anything, such as Brick and Mortar / Online Business, Carers / Family / Patient, or Overview / In Depth.
Additional Reading
- beginners
- Advanced
Add a Custom Post Grid in Here
This will show a group of posts or pages based on category or criteria.
Or You Can Link to Posts and Pages Manually
To do this, add a link to the text.
Beginner Article Three
A little more about the article.
Advanced Article One
A little more about the article.
Add a Custom Post Grid in Here
This will show a group of posts or pages based on category or criteria.
Or You Can Link to Posts and Pages Manually
To do this, add a link to the text.
Pop Quiz
This is a self assessment quiz for your students to test their knowledge. They note down their answers then click the ‘reveal the answers’ option to check if they were correct. For a more responsive test method, you can insert a Thrive Quiz into the page!
check-square
Self Assessment Quiz
1) Can you add your first question here?
- lightbulb-oa) Yes, I can
- lightbulb-ob) I think so, by clicking on the question text to change it
- lightbulb-oc) Nope, I can’t
2) Do you have to use multiple choice questions?
3) What Thrive Architect elements is this Pop Quiz box using?
- lightbulb-oa) Thrive Quiz Builder
- lightbulb-ob) Styled List, Content Box, Symbol Box, Content Toggle and Text Elements
- lightbulb-oc) Styled List, Content Box, Content Toggle, Text Elements, Dividers and an Icon Element
Reveal the Answers
1) a & b
2) No, you can put the answer in here instead
3) c
Answer Reveal Box
To reveal the answers in a screen overlay, use a Thrive Lightbox. Create a lightbox with the answers, then link it to the button within the Animation & Action menu.
unlock-alt
View Answers
Exciting Download Button
Replace this image with an image of the download and add a link to the button.
Get the Downloadable Checklist
 mail-reply
mail-reply
Download List
Add download links to each of the buttons. You can also change the text on the buttons to relate to your course’s specific downloads.
Lesson Essentials
Download and print these documents to follow along at home.
Step By Step Boxes
This template is helpful for text based lessons where you’re detailing a step by step process. You can add images, videos, or just plain text.
1
Step Title

Step 1: Lacinia magna in pulvinar convallis. Donec tempor pellentesque convallis. Proin ullamcorper et tortor sit amet pretium. Aenean quis blandit risus, id molestie augue.
2
Step Title

- arrow-rightBullet Point 1
- arrow-rightBullet Point 2
Step 2: Lacinia magna in pulvinar convallis. Donec tempor pellentesque convallis. Proin ullamcorper et tortor sit amet pretium. Aenean quis blandit risus, id molestie augue.
3
Step Title
Step 3: Lacinia magna in pulvinar convallis. Donec tempor pellentesque convallis. Proin ullamcorper et tortor sit amet pretium. Aenean quis blandit risus, id molestie augue.
4
Step Title
Step 2: Lacinia magna in pulvinar convallis. Donec tempor pellentesque convallis. Proin ullamcorper et tortor sit amet pretium. Aenean quis blandit risus, id molestie augue.
- arrow-rightBullet Point 1
- arrow-rightBullet Point 2
Lacinia magna in pulvinar convallis. Donec tempor pellentesque convallis. Proin ullamcorper et tortor sit amet pretium. Aenean quis blandit risus, id molestie augue.
Simple Step By Step Layout
This is a simple but elegant layout for basic lessons.
01
Enter your text here…
Donec lacinia magna in pulvinar convallis. Donec tempor pellentesque convallis. Proin ullamcorper et tortor sit amet pretium. Aenean quis blandit risus, id molestie augue.
02
Enter your text here…
Donec lacinia magna in pulvinar convallis. Donec tempor pellentesque convallis. Proin ullamcorper et tortor sit amet pretium. Aenean quis blandit risus, id molestie augue.
03
Enter your text here…
Donec lacinia magna in pulvinar convallis. Donec tempor pellentesque convallis. Proin ullamcorper et tortor sit amet pretium. Aenean quis blandit risus, id molestie augue.
Buy the Paid Course Button
Add a link to the course sales page or your payment processor.
angle-double-downangle-double-down
Get Access to the Full Course!
Lorem ipsum dolor sit amet, consectetur adipiscing elit. Nam tellus tortor, lobortis sit amet arcu id, accumsan tincidunt nisi. Pellentesque habitant morbi tristique senectus et netus et malesuada fames ac turpis egestas.